在Excel表格中显示实时时间是一个相对简单的过程,尤其是当我们需要追踪特定日期和时间,如每年的12月27日时的工作进展时,下面将指导你如何在Excel表格上设置显示实时时间的功能。
基础知识准备
确保你的Excel版本支持实时时间功能,大多数现代版本的Excel都具备这一功能,但确保你的软件是最新的可以避免任何兼容性问题。
设置实时时间
1、打开Excel,并创建一个新的工作簿或选择现有的工作簿。
2、在需要显示实时时间的单元格内输入“=”符号,这是为了告诉Excel你要输入的是一个公式。
3、选择“当前时间”函数,在Excel中,你可以使用“NOW”函数来自动获取当前的日期和时间,直接在“=”后面输入“NOW()”,Excel会自动识别并转化为当前的日期和时间。
4、如果你只想显示时间而不显示日期,可以使用“TEXT”函数来格式化单元格中的显示内容,输入“=TEXT(NOW(),"HH:MM")”,这将只显示小时和分钟。
5、若要特定显示某一日期的实时时间(比如每年的12月27日),你可以结合使用“EDATE”和“NOW”函数。“=TEXT(EDATE(NOW(),-EDATE(NOW(),YEAR(NOW())-YEAR(EDATE(NOW(),-YEAR(NOW())+1))),"YYYY年MM月DD日 HH:MM")”,这个公式会计算并显示前一年的12月27日的实时时间,需要注意的是,这个公式比较复杂,需要确保正确使用函数的语法和参数。
6、设置完成后,按下Enter键,单元格内就会显示当前的实时时间(或特定日期的实时时间)。
注意事项
1、实时时间会根据电脑系统的时间自动更新,确保你的电脑系统时间是准确的。
2、如果你使用的是旧版本的Excel,某些功能可能不可用或表现不同,建议查看相应版本的官方文档以获取准确信息。
3、公式中的函数和语法可能会因Excel版本不同而有所差异,请根据你使用的版本进行相应的调整。
4、如果在操作过程中遇到任何问题,可以查阅Excel的官方帮助文档或在线搜索相关教程。
常见应用场景
在Excel表格上显示实时时间对于项目管理、日程安排、倒计时等场景非常有用,你可以使用这个功能来追踪项目进度,设置重要事件的倒计时,或者记录特定日期的活动安排,对于需要记录时间戳的日志记录和数据统计等任务也非常有帮助。
通过上述步骤,你应该能够在Excel表格上成功显示实时时间(或特定日期的实时时间),这个功能不仅提高了工作效率,也使得数据记录更加准确和方便,希望这篇文章对你有所帮助,如果你有任何其他问题或需要进一步的指导,请随时提问,随着你对Excel的深入使用,你会发现更多实用的功能和技巧,使你的数据处理工作更加高效和便捷。
转载请注明来自西安华剑拓展训练有限公司,本文标题:《Excel表格显示实时时间设置指南,往年12月27日操作技巧》
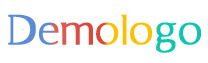
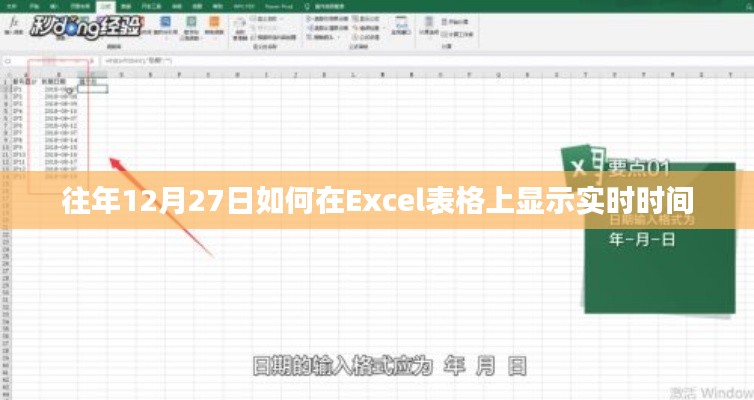


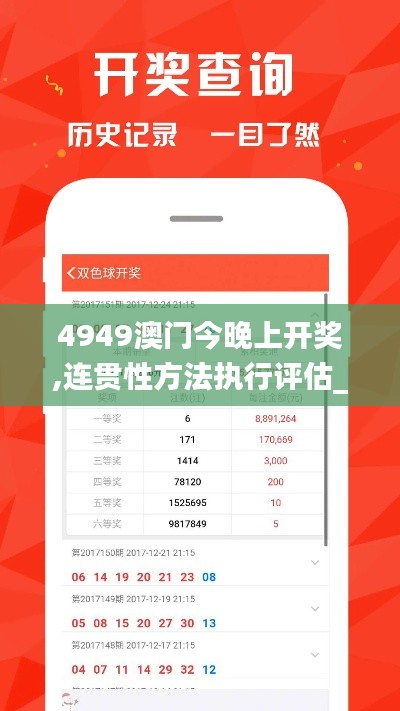
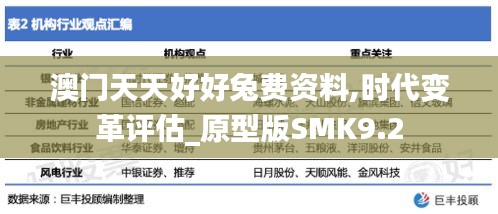




 蜀ICP备2022005971号-1
蜀ICP备2022005971号-1
还没有评论,来说两句吧...